Der PowerPoint Folienmaster ist ein wichtiges Werkzeug im PowerPoint Baukasten. Wenn du es richtig einsetzt, spart es dir viel Arbeit. Die Masterfolien in PowerPoint bilden das Fundament deiner Folien und deines Designs.
In diesem Artikel schauen wir uns an was ein Folienmaster ist und wie du ihn auf deine Bedürfnisse anpasst. Wir schauen uns an, wie du deine eigenen Layouts erstellen kannst. Wenn du diesen Artikel gelesen hast, wirst du in der Lage sein Anpassungen an einem Master zu machen und einen zu erstellen. Mit einem Master machst du dir das Leben in PowerPoint einfacher.
Inhalt
- Was ist der Folienmaster?
- Wofür wird der Master verwendet?
- Wie arbeitest du mit dem Master?
1. Was ist der PowerPoint Folienmaster?
In PowerPoint hat jede Präsentation einen Folienmaster, der im Hintergrund liegt. Selbst wenn der Master nur aus einer Folie besteht. In PowerPoint lassen sich die Folien in drei Ebenen einteilen.
Masterfolie
Die Basis jeder Folie wird durch eine Masterfolie gebildet. Die Masterfolie liegt im Hintergrund und definiert die folgenden Aspekte der Folie z. B. die Schriftart der Folie. Darüber hinaus bildet die Masterfolie meistens auch das Standardlayout der Folien. Auf der Masterfolie wird das Logo einer Firma platziert und die Lage verschiedener Grafikelemente fixiert.
Zum Master kommst du indem du auf „Ansicht“ / „Folienmaster“ klickst.
In der leeren PowerPoint Vorlage sieht der Folienmaster standardmäßig so aus. Du siehst hier einen Titel, ein Textfeld und die Fußzeile.
Beachte, dass du einer Präsentation auch mehrere Folienmaster zuordnen kannst. Jede Folie kann aber nur auf einem Master basieren.
Layouts
Innerhalb des Folienmasters werden dann die Layouts angelegt. So wird z. B. ein Layout für die Titelfolie festgelegt. Die verfügbaren Layouts in einem Folienmaster sind links in der Leiste ersichtlich. Einem Master können verschiedene Layouts zugewiesen werden.
Die Layouts können bei der Erstellung der Präsentation dann später ausgewählt werden. Es macht Sinn verschiedene Layouts anzulegen, damit die Formatierung der Präsentation
schneller geht.
Unter dem Reiter „Einfügen“ Neue Folie einfügen kannst du dann die angelegten Layouts sehen und auf deine Folien anwenden.
Folie
Die Folie ist die Ebene in der die Inhalte der Präsentation eingefügt werden.
2. Wofür wird der Master verwendet?
Da der Master das Grundgerüst von Präsentationen ist, wird er von Unternehmen dazu genutzt, um sicherzustellen, dass alle das gleiche Layout verwenden und nicht in den Templates von PowerPoint wühlen. Die meisten Unternehmen haben mittlerweile PowerPoint Master. Ein Beispiel findest du hier bei Deloitte. Auf deren Slides wiederholen sich beispielsweise die Elemente in der Fußzeile. Hier kann davon ausgegangen werden, dass diese Platzierung dieser Textfelder im Master gesetzt ist. Zur Verdeutlichung hier als Bild dargestellt.
Der Folienmaster wird verwendet um die Corporate Identity eines Unternehmens oder Hochschule in der Präsentation zu verankern. Ohne in den Master zu gehen, können die meisten Logos auf PowerPoint Folien nicht verschoben werden.
Der Master bestimmt für alle Präsentationen, die mit diesem Master erstellt werden, das Aussehen und gewisse Layouts. Der Ersteller der Präsentation hat aber durchaus die Möglichkeit neue Layouts zu erstellen.
In PowerPoint gibt es keine Möglichkeit die Masterfolien vor unzulässigen Änderungen zu schützen. Ist aber auch sinnlos, da einfach eine neue Folie erstellt werden kann in der die Änderungen vorgenommen werden.
Der Master bildet also das Skelett der Präsentation und verankert das Logo der Firma und feststehende grafische Elemente.
Der Folienmaster kann aber durchaus auch für private Anwender interessant sein. Nehmen wir an du musst immer mal wieder Präsentation halten (z. B. in der Uni oder deiner ehrenamtlichen Vereinstätigkeit). Du kannst für dich eine Präsentation mit mehreren Mastern anlegen und hast damit sehr schnell verschiedenen Designs zur Verfügung.
Im nächsten Abschnitt zeige ich dir, wie das geht.
3. Wie du mit dem Folienmaster arbeitest
In diesem Abschnitt schauen wir uns an, wie du gängige Anpassungen am PowerPoint Folienmaster vornehmen kannst.
Schriftart anpassen
Verfahren zur Änderung der Schriftart eines Folienmasters
- Gehe zu „Ansicht“
- Gehe zu „Folienmaster“
- Klicke auf die Masterfolie
- Gehe auf den Reiter „Privat“
- Markiere die Textfelder für die du die Schrift ändern willst
- Dann passe die Schriftart für deine Überschrift und den Haupttext an
- Verlasse den Master
Über diese Funktion lassen sich alle Textformate anpassen. Die Größe, Farbe und was dir sonst noch so einfällt (z. B. die Laufweite).
Logo in Master einfügen
Verfahren zum Einfügen eines Logos in einen PowerPoint Folienmaster
- Gehe zu „Ansicht“
- Gehe zu „Folienmaster“
- Wähle die oberste Folie aus (die Masterfolie)
- Gehe zu „Einfügen“ / „Bild aus Datei“
- Verkleinere oder vergrößere das Logo, falls nötig
- Beschneide das Logo, falls nötig
- Schiebe das Logo dahin, wo du es hinhaben möchtest und verkleinere das Textfenster für das Datum
- Mit dem Logo markiert gehe zu „Bildformat“ und schiebe das Logo in den Hintergrund der Folie
- Schau auf den anderen Layouts wie das Logo wirkt
- Schließe den Master über „Folienmaster“ / „Master schließen“
Beachte, dass du das Logo auf den Layoutfolien nicht mehr verschieben kannst. Wenn du das Logo verschieben willst, musst du das über die Masterfolie machen.
Grundsätzlich ist es empfehlenswert das Logo immer an der gleichen Stelle zu belassen, da es dem Gehirn des Zuhörers einfacher fällt die Infos zu verarbeiten, wenn solche Infos immer an der gleichen Stelle sind. Alternativ geht der Trend auch immer mehr dahin die Logos nicht auf jede Folie zu packen. Meine Vorlagen sehen das auch selten vor.
Wenn du das Logo nur in eine Layoutfolie einfügst, wird es auch nur auf dieser Folie angezeigt.
Grafikelement in Masterfolien einfügen
Grafikelemente lassen sich selbstverständlich auch in die Folien einfügen. Das Verfahren ist das gleiche wie für das Einfügen nur wählst du statt „Einfügen“ / „Bild aus Datei“ wählst du „Formen“.
Wichtig ist bei Grafikelementen, dass du sie da platzierst wo sie Sinn machen. D. h. auf die Masterfolie eine Linie für eine normale Inhaltsfolie zu setzten, macht keinen Sinn. Das Grafikelement wird auf alle Layoutfolien übertragen.
Besser ist, wenn du die Grafikelemente auf die Folien einfügst auf denen sie sein sollen. Auf dem folgenden Bild siehst du was ich meine.
Farben im Folienmaster anpassen
Im PowerPoint Folienmaster lassen sich auch die Farben für die Präsentation festlegen. Diese können zwar in der Präsentation wieder geändert werden, aber was man hat das hat man.
Verfahren zur Erstellung einer eigenen Farbpalette
Gehe zu „Ansicht“ (siehe Logo einfügen oben)
- Gehe zu „Folienmaster“
- Klicke auf die Masterfolie
- Wähle unter „Farben“ deine Farbpalette
- Hast du noch keine angelegt, kannst du eine erstellen unter „Farben anpassen“
- Jetzt gib der Palette einen Namen und
- Klicke nacheinander auf die verschiedenen „Akzente“ und lege die Farben fest (lass die Textfarben wie sie sind). Für die Farben wählst du am besten die Hex-Codes (siehe unten für Links)
Inspirationen für verschiedene Farben findest du z. B. bei Canva oder Adobe Color.
Layout in Folienmaster einfügen
Eine der hilfreichsten Funktionen bei Folienmastern ist die Erstellung von verschiedenen Layouts. Wenn du z. B. immer wieder die gleichen Inhalte präsentieren musst, macht es Sinn ein Layout im PowerPoint Folienmaster dafür anzulegen.
Du kannst alle möglichen Layouts mit einem Folienmaster erstellen. Schauen wir uns hierfür die Erstellung für einen Projektreport an.
Verfahren zur Erstellung eines Layouts
- Gehe zu „Ansicht“ (siehe oben)
- Gehe zu „Folienmaster“ (siehe oben)
- Lege ein neues Layout an über einen Rechtsklick in der Übersichtsleiste oder über den Button oben
- Wähle das Layout in der Übersicht links aus
- Füge einen Textplatzhalter ein über „Platzhalter“
- Erstelle einen Diagramm-Platzhalter ein
- Füge einen weiteren Textplatzhalter ein
- So sollte das Ergebnis aussehen
- Über den Reiter „Privat“ kannst du die Texte formatieren, Aufzählungszeichen löschen, Textgröße anpassen, etc.
- Passe die Einstellung für die Textgröße oberen Textbox an. Stelle die Einstellung auf „Kein Anpassen“
- Gib dem Layout einen eindeutigen Namen
- Schließe den Master über den Reiter „Folienmaster“ / „Master schließen“ (siehe oben)
- Du kannst jetzt das Layout auswählen
Im letzten Schritt siehst du auch wo die Benennung des Layouts nochmal auftaucht.
Meistens wird erst nach einer kompletten Befüllung klar, ob du alles richtig formatiert hast. Ich schlage vor du befüllst das Layout nach der Erstellung einmal selbst. Nichts ist anstrengender als eine schlechte Vorlage bei unzähligen Präsentationen auszubessern. Mach es lieber direkt richtig.
Tipp: Übrigens hat PowerPoint viele Layouts, die du konsequent löschen kannst. Ich habe noch nie eine Präsentation gesehen, die diese Layouts verwendet. Besonders diese Folien, die 90° gedreht sind...
Nach diesem Muster kannst du beliebig viele Layouts anlegen. Übertreib es aber nicht. Meine Empfehlung geht dahin, dass das Logo und ggf. ein paar grafische Elemente auf den Folien sein können. Alles andere würde ich über Layouts im Foliensatz regeln.
Wenn du Vorlagen kaufst kann es sein, dass diese nicht oder nur wenig mit dem Folienmaster arbeiten, weil die Anzahl der Layouts ziemlich groß ist. Ab einer gewissen Anzahl Layouts macht es keinen Sinn mehr über Folienmaster zu gehen.
Der Aufwand die ganzen Platzhalter zu erstellen ist einfach zu groß. Bei meiner kostenfreien Vorlage findest du z. B. keine Masterfolien. Bei Präsentation, die Unternehmen oder Studenten erstellen, hält sich die Anzahl der Layouts innerhalb des Folienmasters allerdings meistens im Rahmen.
Layoutwahl für die Masterfolie
Für den Folienmaster oder die Masterfolie empfiehlt es sich ein Standardlayout zu nehmen. Passe die Schriftart und die Größen und so weiter an. Du solltest unbedingt einen Titel und ein Textfeld auf deiner Folie haben, um sicherzustellen, dass du die richtigen Schriften hast.
Ich mache es mir einfach und füge meistens nur das Logo ein, ändere die Schriften und dann war es das für den Master. Die restlichen Themen mache ich dann in den Layouts oder in den Folien selbst. Dieses Vorgehen erlaubt es mir wesentlich flexibler zu sein und nicht für jede Änderung in den Master zu gehen.
Anlegen weiterer Master
Nehmen wir an du willst das Logo nicht immer an einer Stelle haben, sondern eine Variation erstellen. Dann empfiehlt es sich einen weiteren Master anzulegen. Wir haben oben gesehen, dass du das Logo nicht mehr verschieben kannst, wenn du es auf einer Masterfolie platziert hast.
Mehrere Master können unter den folgenden Bedingungen Sinn machen:
- Wenn du mehrere Schriftarten in den Foliensatz haben willst (Titel und Textfelder)
- Das Logo soll an verschiedenen Stellen sein
- Wenn du verschiedene Standardlayouts verwenden willst
Verfahren zur Anlage mehrere Folienmaster in einer Präsentation
- Gehe in die Übersichtsleiste links
- Rechtsklick auf „neuen Master einfügen“
- Du siehst, dass eine weitere Masterfolie (inkl. Layouts) eingefügt wird.
Du kannst mit dem Folienmaster in PowerPoint viel rumspielen. Letztendlich ist es wichtig die Praxis nicht aus den Augen zu verlieren. Ein sehr langer Folienmaster, der noch viele alte Layouts mitschleift, ist einfach nicht hilfreich.
Geheimtipp Folienmaster für den universellen Einsatz
Nachdem wir viele Einzelfunktionen des Folienmasters kennengelernt haben, können wir die Themen jetzt kombinieren.
Im Folgenden legen wir mehrere Master mit verschiedenen Schriftarten an, um mit einem Mausklick verschiedenste Designs zu kreieren.
Verfahren zur Anlage eines Multi-Masters
- Gehe zu „Ansicht“ / „Folienmaster“
- Lösche ein paar Folien des bestehenden Masters
- Lege einen neuen Master an
- Lösche wieder alle Layouts bis auf drei Stück
- Lege einen weiteren Folienmaster an und wiederhole Schritt 4
- Gehe zu Fontpair und suche dir drei Schriftkombinationen aus – oder auch nur drei einzelne Schriften, die dir gefallen
- Gehe zu Google Fonts und lade die Schriften runter
- Installier die Schriften auf deinem PC oder MAC (detaillierte Beschreibung in diesem Tutorial
- Gehe wieder in den Folienmaster und klicke auf die erste Masterfolie
- Gehe zu dem Reiter „Privat“ / markiere das Titeltextfeld und ändere die Schriftart
- Das Verfahren wiederholst du für alle Folienmaster
- Gebe den jeweiligen Masterfolien einen eindeutigen Namen
- Schließe den Master und wähle über die verschiedenen Designs aus
Du kannst bei diesem Verfahren natürlich nicht nur Schriften einfügen. Oben bei den Grafikelementen und Folienmastern habe ich aber schon erwähnt, dass es mehr Sinn macht grafische Elemente in die Layouts zu bringen und nicht in den Master.
Wann macht ein umfangreicher Master keinen Sinn?
In internationalen Unternehmen kommt es häufig vor, dass Mitarbeiter aus verschiedenen Ländern Folien für einen Foliensatz erstellen. Schauen wir uns ein Beispiel an: Kollege A sitzt in Spanien und erstellt seine Folien im lokalen Foliensatz auf Englisch. Der Master ist aber Spanisch, da ein Spanisches Office installiert ist. Kollege B sitzt in Deutschland und erstellt seine Folien ebenfalls in seinem Folienmaster. Dieser ist auf Deutsch.
Jetzt fügen die beiden die Folien zusammen und raus kommt meistens ein Durcheinander. Mir ist nicht ganz klar warum, aber verschiedene Sprachen in einem Folienmaster können zu Problemen führen.
Meine Empfehlung für diesen Fall ist den Master so schlank wie möglich zu halten und die Folien als Template zu erstellen. Wie du ein Template erstellst, kannst du in diesem Artikel lesen.
Innerhalb der Vorlage kannst du dann die Sprache einstellen und solltest keine Probleme haben. Achte nur darauf, dass alle Teammitglieder die Vorlage haben bevor sie anfangen an der Präsentation zu arbeiten.
Zusammenfassung
Der Master bildet das Fundament jeder Präsentation und sollte dementsprechend gut aufgesetzt sein. Im ersten Abschnitt haben wir gesehen, dass jede Präsentation aus dem Folienmaster, den Layouts und der eigentlichen Folie besteht.
Im zweiten Teil hast du verschiedene Funktionen des Folienmasters kennengelernt. Du kannst wie ein PowerPoint Master jetzt deinen Master mit Schriften, Layouts, Multi-Master und vielen weiteren Funktionen nutzen.
Mit diesem Wissen kannst du in jeder Situation den PowerPoint Folienmaster anpassen und optimieren.
Folienmaster ohne Disaster!


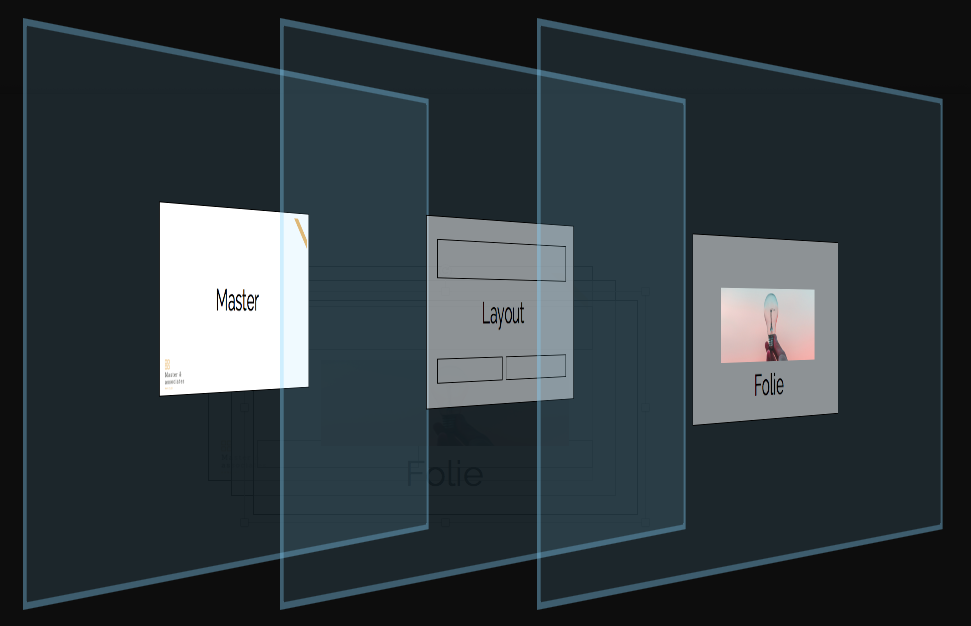



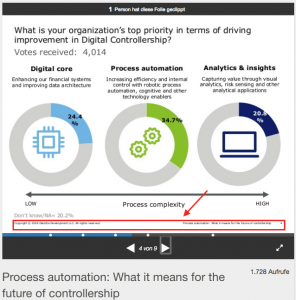







Eine sehr ausführliche und anschauliche Anleitung. Top! Eine Frage hierzu: Welches angelegte Layout im Folienmaster wird default mäßig verwendet, wenn man in der Präsentation über rechtsklick "neue Folie" eine neue Folie anlegt? Bzw. kann man dies definieren?
Vielen Dank.
Per Default wird immer das oberste Layout aus dem Folienmaster verwendet. Natürlich könnte so das Layout geändert werden, da das oberste Layout aber den gesamten Master definiert, macht das aus meiner Sicht keinen Sinn. Mir schwebt jedenfalls keine sinnvolle Anwendung vor.
Hoffe das hilft.
Hallo, ich teile meine Präsentationen auf, da eine viel zu groß ist, einige teile ich auf bis zu 15 Dateien auf. Bei vorzeigen bei einem neuen Kunden muss ich wieder alle Präsentationen öffnen um auf die neue Masterdatei zu wechseln.
Nun die Frage: gibt es die Möglichkeit allen Dateien gleichzeitig oder alle auf einmal die neue Masterdatei zuzuordnen
Prima Anleitung - danke! Ich habe mal gesehen, dass man außerhalb der Folie Anmerkungen machen kann, Maße, Anleitung etc. Weißt du, wie man das macht???
Gerne 🙂 Meinst du Notizenfunktion? Da kannst du Kommentare reinschreiben.
Wenn du etwas anderes meinst, müsstest du mir mal ein Beispiel zukommen lassen.
Hallo Michael,
tolle Anleitung, auch mit den Screenshots, danke.
Ich nutze gerne ganzseitige Bilder auf meinen Folien: diese überdecken dann Logo und Seitenzahl aus dem Master. Kann ich das einstellen, dass Grafik und Seitenzahl aus dem Master IMMER im Vordergrund sind und nicht durch Grafiken auf den Folien überdeckt werden?
Etwas umständlich wäre es, Grafik und Seitenzahl manuell auf jeder Folie dann nachzupflegen...
Wäre dankbar für einen Tipp,
Hermann
Ich will ein Video ganzflächig über die gesamte Folie per Verknüpfung einbetten können und dennoch, dass das Masterlayout darüber liegt und nicht darunter verschwindet. Wie gehe ich hierzu vor?
Hey, vielen Dank für deine Frage und entschuldige die späte Antwort. Das ist leider nicht möglich. Der Master liegt immer im Hintergrund. Du kannst die Objekte aus der Masteransicht kopieren und auf der "normalen" Folie einfügen. Dann werden sie nicht mehr aktualisiert, aber liegt in der Natur dieser Lösung. Manchmal muss man bei PowerPoint tricksen.