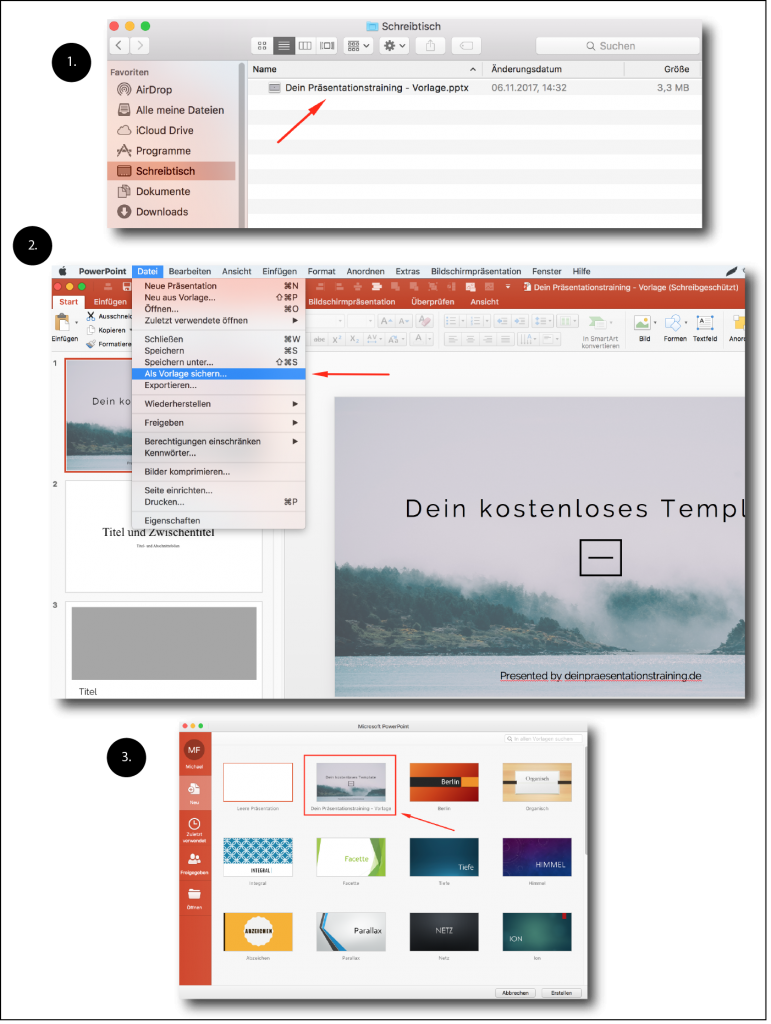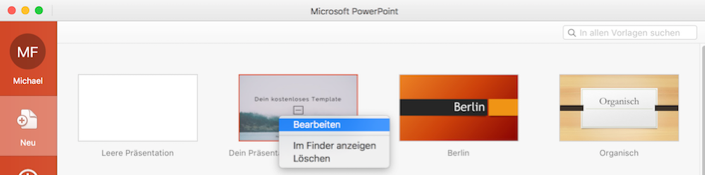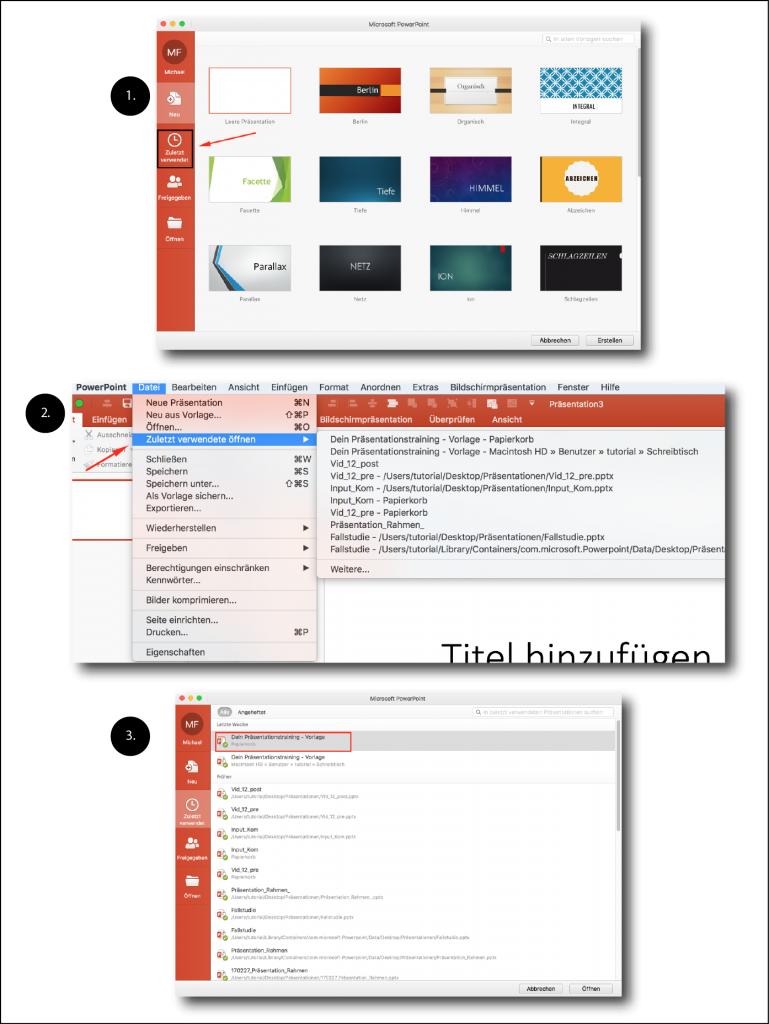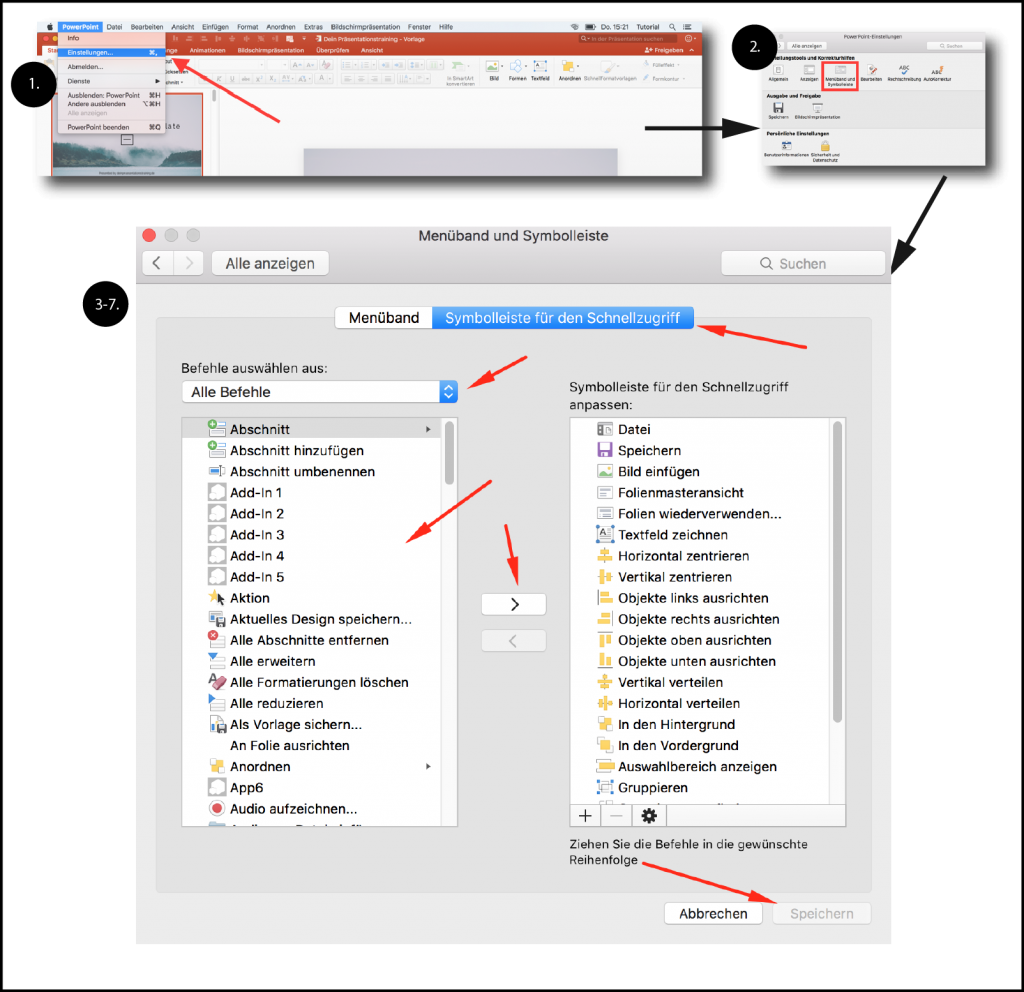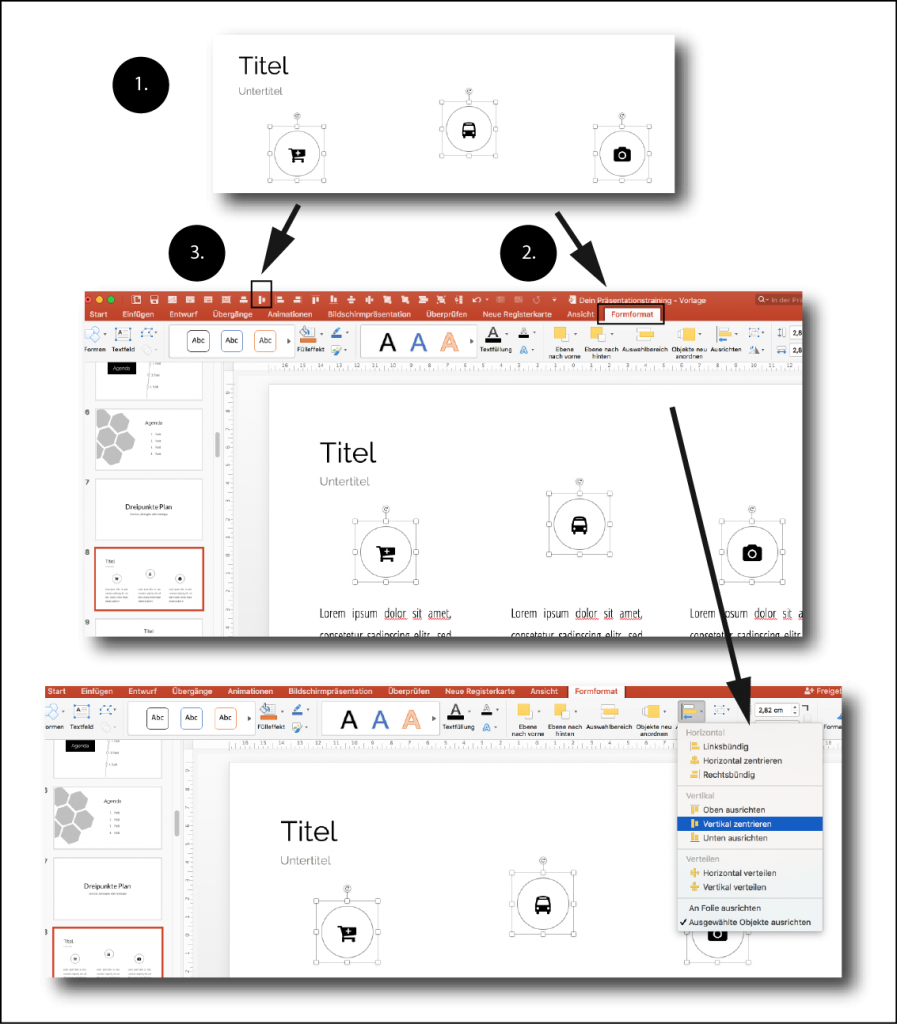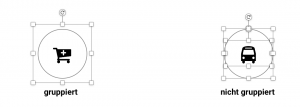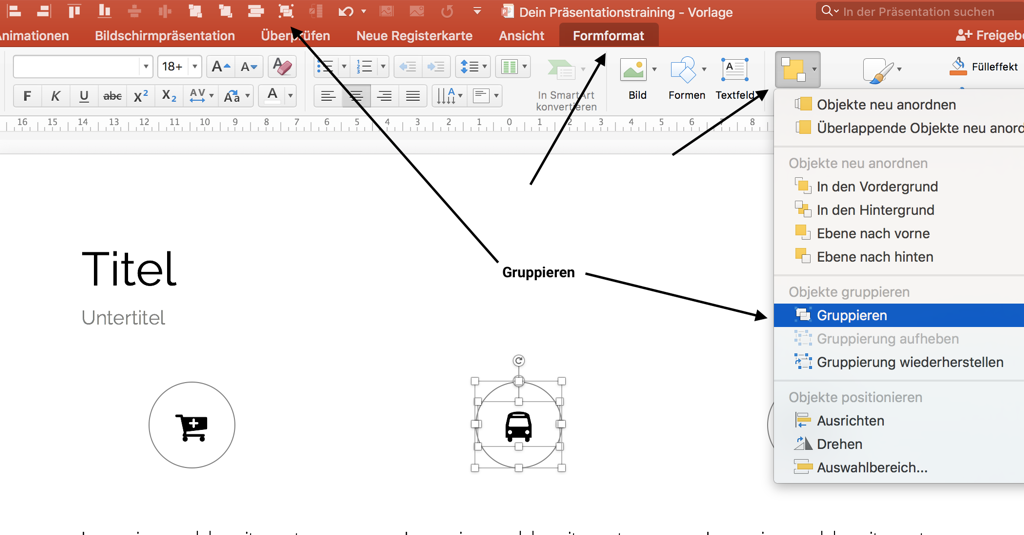Willst du nicht auch mehr Zeit haben? Der Kommilitone sagt: Komm lass uns in den Park gehen. Du musst aber morgen die Präsentation abgeben und bist noch nicht so mega weit. Oder die Freundin ruft an für einen Drink am Abend und du hängst noch im Office an der Präsentation, die der Chef haben will. In solchen Situationen ist es goldwert ein paar PowerPoint Tricks zu können.
Hier findest du meine Top sieben Tricks, damit schnell und gut Präsentationen erstellen kannst.
Mit manchen der Tipps ist es wie mit Shortcuts. Jeder weiß, dass es sie gibt, aber keiner will sie lernen. Und mit lernen meine ich sie einfach ein paar Mal anzuwenden. Ein Experiment eines Blogs (Keycuts und Brainscape) zeigte, dass sich über Shortcuts eine Ersparnis von ca. 47 Stunden machen lässt. Zwar spreche ich in diesem Artikel nicht von Excel und nicht von Short-Cuts, aber das Prinzip ist das gleiche.
Top 7 PowerPoint Tricks:
1. Lege Deine Vorlage als Standardtemplate an
Eine Standardvorlage spart dir viel Zeit. Du musst nicht jedes Mal das Rad neu erfinden. Hast du einmal eine gute Vorlage gefunden, ist es an der Zeit diese in deine Vorlagen für PowerPoint mit aufzunehmen.
Hast du das einmal gemacht, erscheint sie immer in den Vorlagen. Das lange Suchen nach der Vorlage hat ein Ende.
Es spielt keine Rolle, ob du in der Uni bist und studierst oder ob du ein Arbeitnehmer bist. Alles ist besser als die fertigen PowerPoint Vorlagen, da diese schon von der Mehrheit benutzt werden. Diese Methode funktioniert mit jeder Vorlage.
Vorgehen:
- Öffne das Template in PowerPoint
- Gehe zu „Datei“ / „Als Vorlage sichern“
- Starte PowerPoint neu. Die Vorlage ist jetzt sichtbar unter deinen Vorlagen
Wenn Du das Template wieder löschen willst, kannst du einfach einen Rechtsklick in der Vorlagenübersicht machen und das Template entfernen, oder dir den Pfad anzeigen lassen.
Wenn Du auf der Suche nach einer allround Vorlage bist, trag dich in meinen Newsletter ein und erhalte deine kostenlose 84 Slide Vorlage.
2. Öffne deine letzte Version mit der „Zuletzt verwendet“ Funktion
Hast du einmal angefangen deine Präsentation zu erstellen, kannst du dir die ständige Suche in den Unterordnern sparen. Um diese Funktion zu nutzen, musst du die Präsentation einmal im Zielordner ablegt haben und vorher schon einmal geöffnet haben.
Vorgehen:
- Öffne PowerPoint und klicke auf „Zuletzt verwendet“.
- Alternativ: Im geöffneten PowerPoint Fenster auf „Datei“ / „Zuletzt verwendete öffnen“
- Wähle deine Präsentation aus und klicke "Öffnen"
Wenn du eine neue Version deiner Präsentation erstellst, behältst du damit auch den Überblick über die Versionen.
3. Nutze die Symbolleisten Funktion
Wenn du eine PowerPoint Präsentation erstellst, wiederholen sich verschiedene Funktionen immer wieder. Z. B. die „Gruppieren-Funktion“ und die verschiedensten Ausrichtungen.
Diese häufig verwendeten Befehle solltest du in deine Symbolleiste für den Schnellzugriff legen, um nicht immer in den Menüs hin und her zu klicken. Das spart einen Haufen Zeit.
So sieht eine eingerichtete Symbolleiste aus:
Einmal eingerichtet ist die Symbolleiste immer da. Ich habe schon die verschiedensten Befehle auf die Schnellwahl-Symbolleiste abgelegt, aber benutzt habe ich immer dieselben.
Vorgehen:
- Öffne die PowerPoint Einstellungen
- Gehe auf "Menüband und Symbolleiste"
- Klick im oberen Bereich auf „Symbolleiste für den Schnellzugriff“
- Wähle dann im linken Auswahlmenü "Alle Befehle
- Suche dir die Befehle aus, die du haben möchtest
- Hast du einen ausgewählt betätige den Pfeil in der Mitte
- Speichere deine Auswahl
Meiner Erfahrung nach, sind die Befehle zur Ausrichtung von Elementen besonders hilfreich.
Hier ein Beispiel meiner Befehle:
4. Nutze die „Ausrichten-Funktion“
Häufig unterschätzt: die Ausrichten-Funktion. Du kannst auch das automatische Ausrichten nutzen. Bei mehreren Objekten benutze ich immer die „Verteilen- und „Ausrichten-Funktion“, da es schneller ist. Aber beim Zentrieren funktioniert auch die automatische Funktion super.
Ein Beispiel für eine Zentrierung. Du hast hier zwei Möglichkeiten. Erstens, du markierst das Icon in der Mitte und ziehst es mit der Maus nach unten. PowerPoint merkt dann was du machen willst und zeigt dir durch rote gestrichelte Linien (ähnlich wie unten) an, wann du am Ziel bist. Zweitens, du markierst die Objekte und gehst über die Menüführung in PowerPoint zu den „Ausrichten“ Befehlen.
Um Elemente auszurichten, musst du sie markieren. Um mehrere Elemente zu markieren kannst du entweder mit der Maus einen Kasten um die Elemente ziehen oder die Elemente bei gedrückter Shift-Taste nacheinander anklicken.
Vorgehen zur Ausrichtung:
- Markieren aller auszurichtenden Objekte
- Reiter „Formformat“ / „Ausrichten“ / „Horizontal zentrieren“
- Alternativ „Horizontal zentrieren“ in Symbolleiste
Merke: Das Ausrichten ist eine der unterschätzten Funktionen von PowerPoint. Ich habe schon viele gute Inhalte gesehen, die von einer chaotischen Ausrichtung zerstört worden sind.
5. Gruppiere Elemente
Wenn Du viele Elemente auf einer Folie hast, ist es ein super Trick diese zu gruppieren. Indem du zwei oder mehr Objekte gruppierst, denkt PowerPoint, dass es ein Objekt ist.
Vorgehen zur Gruppierung:
- Elemente, die gruppiert werden sollen, markieren
- „Gruppieren“ über Symbolleiste oben gruppieren
- Alternativ auch über „Formformat“ / „Ausrichten“ / „Gruppieren“
Ich nutze diese Funktion immer, wenn ich mit Icons und anderen grafischen Elementen arbeite. Indem du Objekte gruppierst, kannst du sie viel leichter und schneller ausrichten.
6. Fülle die Präsentation zunächst mit Grobinhalten
Nichts ist zeitraubender als den perfekten Text für die Präsentation sofort niederzuschreiben (oder schreiben zu wollen). Ich empfehle, dass du erstmal eine grobe Idee auf die Folien bringst. Das hilft dir ein Gefühl für die Inhalte zu bekommen.
Indem du grobe Inhalte verwendest, bekommst du ein besseres Gefühl für das Layout und den Gesamtlook deiner Präsentation.
Im zweiten oder der dritten Review der Präsentation kannst du die Inhalte verfeinern und ggf. nochmal korrigieren. Mit Grobinhalten ist an dieser Stelle übrigens nicht Lorem Ipsum gemeint.
Sei nur vorsichtig beim Feedback-Einholen der Präsentation mit Grobinhalten. Manche Leute im Team tendieren dazu immer gleich zu denken, dass das die finale Version ist. Du wolltest nur das Layout und den Grobüberblick (z. B. die Struktur) zeigen und sie gehen direkt in die tiefsten Details der Präsentation.
Überleg dir also mit wem du die Präsentation teilst und ob die Person nur das Endergebnis oder das Zwischenergebnis interessiert.
7. Lege dir Bilder und Logos vorher zurecht
Immer wieder ins Netz gehen, um Fotos zu besorgen, ist extrem zeitraubend. Besser ist es, wenn du dir vorher Gedanken machst über die Inhalte und wie du diese grafisch darstellen willst.
Wenn ich beispielsweise weiß, ich mache eine Präsentation über den deutschen Markt der Notizbücher, dann hole ich mir vorher die Logos der entsprechenden Firmen. Gehe also zu Google und suche nach Logo „Marke“ / gehe dann auf Bildersuche / klicke dann „Tools“ an / dann filterst du auf „Clipart“ und schaust nach den Logos.
Speichere die Logos in einem entsprechenden Order ab, denn du schnell findest 🙂 Ich mache das gleiche auch mit allen anderen Bilder, von denen ich ungefähr weiß, dass ich sie brauche.
Wenn dir während der Präsentationserstellung auffällt, dass ein Bild nicht passt oder du unbedingt noch ein anderes brauchst, empfehle ich dir einen Platzhalter einzubauen. In meinem kostenlosen Template findest du genügend Beispiele. Die grauen Boxen sind Platzhalter für Graphen und/oder Bilder.
Zusammenfassung
Die meisten der Tricks scheinen vielleicht nicht so eindrucksvoll zu sein, aber in ihrer Summe sind sie sehr wirkungsvoll. Spare dir unnötiges Suchen und lege deine Vorlage zur schnellen Verfügung an. Oder öffne die letzte Präsentation mit zwei Klicks statt ständig deinen Explorer zu durchsuchen.
Häufig benutzte Befehle solltest du auf die Symbolleiste für den Schnellzugriff legen. Dann hast du das zeitfressende Suchen in den Menüs von PowerPoint schon erheblich reduziert.
Nutze Funktionen wie das „Ausrichten“ und das „Gruppieren“ von Elementen. Mit der Kombi dieser beiden Befehle bist du nicht nur schneller, sondern garantiert auch professioneller unterwegs.
Letztlich solltest du dir beim Erstentwurf nicht zu viele Gedanken um die Korrektheit des Inhalts machen. Fange lieber erstmal an und komm in den Flow. Um den Flow zu halten, solltest du außerdem Bilder und Grafiken vorher zurechtlegen.
Welche PowerPoint Tricks kannst du noch empfehlen?
Um mindestens den ersten Punkt schon mal getrost abzuhaken, kannst du dich in meinen Newsletter eintragen und dir dein kostenloses PowerPoint Template mit 84 Folien sichern.