Schön, dass du die kostenlose PowerPoint Vorlage runtergeladen hast. Falls nicht, kannst du es jetzt hier
nachholen. Damit du diese auch optimal nutzen kannst, gehe ich in diesem Tutorial u. a. auf Themen ein, wie du die schönsten Schriftarten kostenlos integrieren kannst und wie das Arbeiten mit Icons und Bildern funktioniert. Beispielsweise ist das Herunterladen von Schriftarten nicht nur was die Ästhetik deiner Folien betrifft von Vorteil, sondern auch was die Kompatibilität der Vorlage mit PowerPoint betrifft nützlich.
Im Folgenden findest du die wichtigsten Tipps für die Nutzung dieser PowerPoint Vorlage.
1. Runterladen der Schriftarten
Die kostenlose Vorlage verwendet Google Fonts. Google Fonts ist eine Sammlung von Schriften hauptsächlich für Web-Anwendungen. Google Fonts kannst du aber runterladen und installieren.
Wenn du diese Schriftarten nicht runterlädst, ersetzt PowerPoint diese automatisch mit eigenen Schriften. Das kann auch mit anderen PowerPoint Vorlagen aus dem Internet passieren. Dadurch wird das Design von seiner Ursprungsform entfremdet und sieht wahrscheinlich nicht mehr so homogen mit dem Rest aus. Ich rate dir erstmal die Schriftarten zu installieren und dir einen Überblick über das Design der Folien zu verschaffen.
Vorgehen
- Gehe zu der Seite mit den Google Schriften
- Klicke auf das Lupen Icon: und tippe „Raleway“ ein
- Klicke auf das kleine Plus und füge sie deiner Sammlung hinzu
- Geh wieder zur Suche und tippe „Open Sans Condensed“ ein
- Klicke wieder auf das kleine Plus
- Dann gehst du auf den schwarzen Balken unten und betätigst ihn
- Lade die Schriften über das kleine Downloadsymbol runter
- Sobald die Schrift runtergeladen ist, entpackst du die Zip durch einen Doppelklick
- Markiere dann alle Schriften und klicke sie an
- Installiere die Schriften
- Sollte eine Fehlermeldung kommen, markiere alle Schriften und installiere sie
Für das Vorgehen der Installation unter Windows kannst du bei Chip nachschauen
2. Einfügen eigener Grafiken
Die Quadrate sind zwar cool, aber manchmal muss es doch etwas anderes sein. Alle Abbildungen mit Quadraten sind als Platzhalter zu verstehen!
Das Ändern der Grafiken ist einfach und schnell. Stelle sicher, dass du die Grafik schon vorher an einem bestimmten Platz gespeichert hast.
Vorgehen
- Klicke auf die Grafik
- Klicke auf „Formformat“ / „Formatbereich“
- In dem Formatbereich klicke dann auf den kleinen Eimer / „Füllung“ und gehe zu „Bild einfügen aus“ Datei
- Suche die Datei auf deinem Rechner
- Danach musst du ggf. noch das Bild an die Form anpassen. Gehe dazu auf „Bildformat“ / „Ausfüllen“
- Wenn du das Bild vergrößern oder verkleinern willst, kannst du das über die Ecken machen. Halte dazu unbedingt die Shift-Taste gedrückt. Damit stellst du sicher, dass das Bild nicht verzerrt wird.
- Dann kannst du das Bild noch verschieben, um den richtigen Bildausschnitt zu bekomme
3. Anpassen der Icons
Die Icons sind selbstverständlich auch nur Platzhalter. Um diese für deine Präsentation zu nutzen und anzupassen, zeige ich dir im Folgenden wie das geht.
Vorgehen
- Gehe zu fontawesome.io
- Scrolle bis zum Abschnitt Download und klicke auf „Download“
- Bei dem Fenster, das sich öffnet, scrolle nach unten und betätige „nur Fontawesome runterladen“
- Entpacke die Zip und gehe in den Ordner „fonts“
- Installiere dann über einen Doppelklick die „Fontawesome.otf“
- Jetzt kannst du PowerPoint öffnen und die Icons werden korrekt dargestellt
- Willst du deine eigenen Icons aussuchen findest du auf fontawesome.io die Übersicht - auch cheatsheet genannt
- Suche dir ein Icon aus und markiere nur das Icon. Dann mache einen Rechtsklick!! – bitte nicht über den Shortcut CMD+C oder STRG+C
- Mit dem kopierten Icon geht es dann zu PowerPoint. Füge das Icon an der entsprechenden Stelle ein
4. Anpassungen an Graphen vornehmen
Die Zahlen in dem Template sind Dummy-Zahlen. Diese können und sollten von dir auf deine Bedürfnisse angepasst werden.
Du kannst die Werte und die Achsen ändern.
Vorgehen
- Klicke auf das Diagramm
- Dann betätigst du rechte Maustaste und klickst auf „Daten in Excel bearbeiten“. Alternativ kannst du auch über „Diagrammentwurf“ / „Daten in Excel bearbeiten“ gehen.
- Nun kannst du die Werte und Beschriftungen anpassen. Schließe die Excel Datei. Dann siehst du, dass deine Änderungen übernommen worden sind.
- Um Jahre hinzuzufügen, ziehst du einfach die vorhandenen Jahre weiter runter oder schreibst manuell deine Jahre rein. Danach kannst du die Werte eintragen. Achte auf den kleinen Winkel.
- Wenn du mehrere Balken haben willst, musst du mehr Datenreihen anlegen. Hierzu gehst du ebenfalls in Excel, um die Daten zu bearbeiten. Rechts, neben der Beschriftung der ersten Datenreihe, trägst du den Namen deiner zusätzlichen Datenreihe ein und fügst dann die Daten hinzu. Auch hier wieder ist der kleine Winkel zu beachten.
5. Einfügen von Kopf- und Fußzeile
Das Einfügen von Kopf- und Fußzeile ist bei dieser Vorlage möglich, wenngleich nicht komplett ohne Anpassungen vorzunehmen. Die klassische Fußzeile mit Datum, Titel und Seitenzahl ist etwas veraltet. In den meisten Unternehmen ist es aber an der Tagesordnung für jede Folie eine komplette Fußzeile zu haben.
Vorgehen
- Gehe auf „Einfügen“ und „Kopf- und Fußzeile“
- Markiere dann über die Auswahlboxen welche Punkte du haben willst
- Die Auswahl erscheint nun am Boden der Folie
- Da die Standardfarbe für die Fußzeile dunkel ist, siehst du die Fußzeile auf den dunklen Folien kaum
- Markiere die Felder der Fußzeile, entweder, indem du sie beide anklickst oder einen Kasten um die beiden Felder ziehst
- Dann gehe zu dem Reiter „Start“ und ändere die Schriftfarbe zu einer hellen Schriftfarbe
6. Ändern von Schriftarten
Aufgrund der vielfältigen Layouts wurde auf einen Folienmaster verzichtet. Die Änderung der Schriftart über den Folien-Master geht daher nicht.
Willst du für alle Folien die Schriftart ändern, bleiben dir zwei Möglichkeiten. Entweder du machst es für alle Folien auf einmal oder manuell für jede Folie einzeln. Das ist zeitraubend und hochgradig ineffizient.
Vorgehen
- Oben rechtes findest du die Suchleiste
- Klicke auf die Lupe und dann auf Schriftart ersetzen. Mit dieser Funktion kannst du alle Titel und Untertitel direkt von der Schriftart „Raleway“ auf eine andere setzen. Das gleiche geht auch für die Schrift „Open Sans Condensed“
- Wähle deine Schriftarten und klicke auf „Ersetzen“
Wenn du natürlich nur eine Folie anpassen willst, dann ist der händische Weg der einfachste.
Nutzungsbedingungen der Vorlage
Da ich viel Zeit, Mühe und Kreativität in dieses Template gesteckt habe, bitte ich dich folgende Nutzungsbedingungen zu lesen und zu akzeptieren.
Du darfst: das Template für private und kommerzielle Zwecke nutzen. D.h. eine Präsentation deiner Hausarbeit oder deiner Abschlussarbeit sind kein Problem. Auch das Vorstellen deiner Idee für einen Investor ist kein Problem. Du darfst Folien aus diesem Foliensatz für eine Firmenpräsentation verwenden. Du darfst die Folien nach deinen Vorstellungen anpassen.
Solltest du die Folien online nutzt, setze bitte einen Link zu deinpraesentationstraining.de/Vorlage ein, damit deine Leser auch kostenlosen Zugriff auf das Template erhalten.
Du darfst nicht: Das Template weiterleiten. D.h. wenn du jemanden einen Gefallen tun möchtest, sende der Person den Link deinpraesentationstraining.de/Vorlage. Du darfst das Template nicht weiterverkaufen, auch nicht einzelne Folien daraus, sowie einzelne Designs etc. Die Vorlage darf nicht auf Stock-Seiten veröffentlicht werden, ohne schriftliche Erlaubnis von deinpraesentationstraining.de.
Mir ist bewusst, dass diese Links zu den Quellen häufig nicht angebracht sind. Sollte es aber passen und möglich sein wäre ein Link zu deinpraesentationstraining.de super.
Änderungen der Nutzungsbedingungen sind vorbehalten. Die Nutzung der Icons erfolgt unter der Lizenz von Fontawesome.

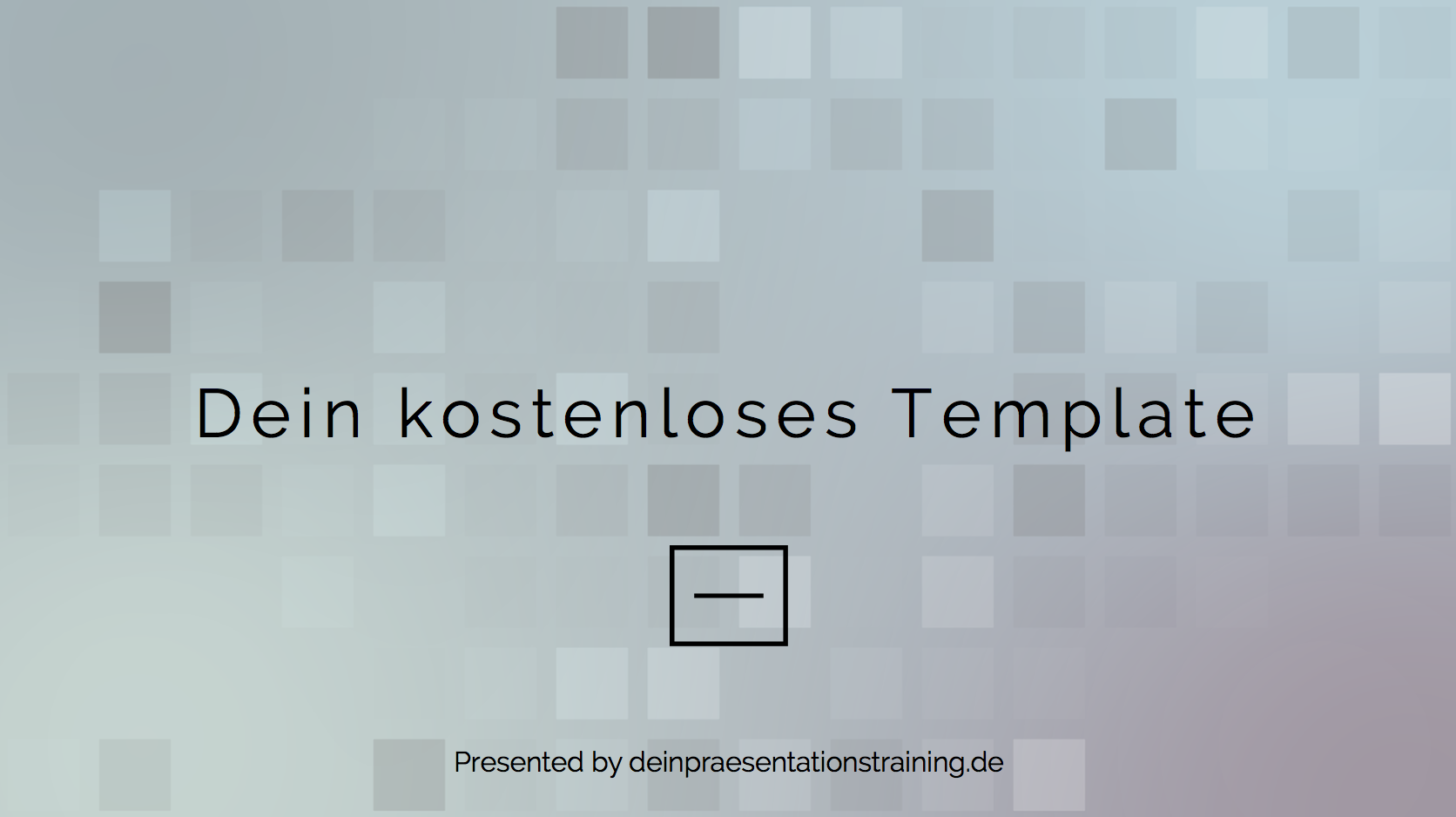





Wow, das ist mal ein ausführliches Tutorial. Danke für die viele Arbeit, die du da rein gesteckt hast. Das ist sowas von hilfreich.
Vielen Dank für das tolle Feedback. Freut mich zu hören 🙂